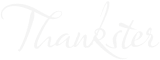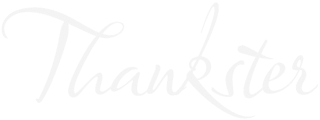Thankster offers four types of mailers: Folder cards, flat cards, postcards, and letters.
Folder Cards: These are our most popular. They come on heavyweight stock and provide four pages for your content (images, text, QR codes, signatures). They are mailed in matching envelopes.
Flat Cards: These come on the same stock as folders, but are comprised of two pages - the front and back.
Postcards: These are standard postcards - they are the same as flats but do not have an envelope. The address goes on one side, leaving about a page and half for content.
Letters: These are standard 8.5 x 11 inch, plain paper letters.
Availability: For integration plans - small plans can send folders, medium plans can send folders and flats, large plans can send folders, flats, and postcards, and XL plans can send all types. Non-plan users can send all types as well, but at higher price per card.
Minimum volume requirements: Folders have no minimum volume. Currently, the other types have a minimum volume of 150 pieces per one-off project and 150 per month of automated orders.